Механика «Ругаемся»
Механика автоматического уведомления пользователей о ошибках в документе с помощью роботов и бизнес-процессов
В работе часто возникают ситуации, когда необходимо оперативно реагировать на ошибки и недочеты. В этой статье обсудим одну из полезных механик, которая поможет автоматизировать процесс уведомления пользователей о возникших проблемах.
Сегодня узнаем, как можно реализовать автоматические уведомления и комментарии в карточках документов, используя роботов и Бизнес-процессы. Это упростит работу и улучшит взаимодействие в команде.
Механика представляет из себя автоматическое уведомление и комментарий в карточку документа. Эту механику можно реализовать по разному: через Бизнес-процесс и через робота. В статье будут рассмотрены оба варианта.
Реализовывается через две активити: «Уведомление пользователя» и «Добавить комментарий» или через двух роботов «Отправить сообщение в личный чат» (Можно и через «Добавить уведомление») и «Добавить комментарий в элемент».
Важно: при использовании этой механики должен использоваться эмодзи (смайлик). Находиться он должен перед сообщением об ошибке, подробнее описано ниже.
Реализация
Через робота:
1. Заходим в меню «Роботы», выбираем нужный статус, на котором будет выводиться сообщение. Добавляем робота «Отправить сообщение в личный чат», переходим к настройке.
Механика представляет из себя автоматическое уведомление и комментарий в карточку документа. Эту механику можно реализовать по разному: через Бизнес-процесс и через робота. В статье будут рассмотрены оба варианта.
Реализовывается через две активити: «Уведомление пользователя» и «Добавить комментарий» или через двух роботов «Отправить сообщение в личный чат» (Можно и через «Добавить уведомление») и «Добавить комментарий в элемент».
Важно: при использовании этой механики должен использоваться эмодзи (смайлик). Находиться он должен перед сообщением об ошибке, подробнее описано ниже.
Реализация
Через робота:
1. Заходим в меню «Роботы», выбираем нужный статус, на котором будет выводиться сообщение. Добавляем робота «Отправить сообщение в личный чат», переходим к настройке.
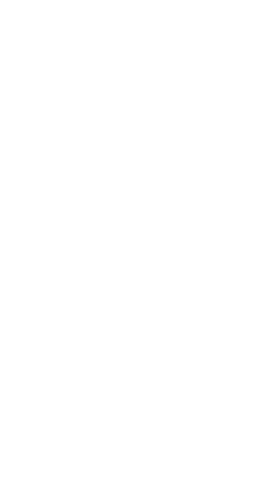
Расстановка роботов на нужных стадиях
2. В окне настройки выставляем время (обычно «Сразу»), через которое придет уведомление об ошибке. Далее задаем условие, в данном случае «Компания: ID не заполнено» (Расшифровать это можно как «Сообщение отправится сразу, если ID компании не заполнен», в разных задачах могут быть разные примеры, на что нужно использовать механику). В окно комментария пишем, что будет выводить робот.
Обычно пишется сообщение вида «(Эмодзи, обычно Знак стоп (⛔️), Сирена (🚨) или красный восклицательный знак (❗️)) Ошибка! (Содержание ошибки)».
Для вызова меню «Эмодзи» нажмите на клавиатуре комбинацию клавиш «Win + .» или «Win + ;» в англоязычной раскладке. Переключаться на английский не нужно, если у вас выбран русский язык, этим комбинациям будут соответствовать клавиши «Win + Ю» или «Win + Ж» .
Отправителем выставляем Робота Интегратора. Подобным образом именуются служебный технический профиль в Битрикс. Практически во всех автоматических действиях рекомендуется ставить ответственным именно такого стороннего пользователя.
В Б24, в котором создавался данный пример, Робот Интегратор не был приглашен, поэтому используем другого служебного пользователя.
Отправителем выставляем Робота Интегратора (в Б24, в котором создавался данный пример, Робот Интегратор не был приглашен), получателем же выставляем Ответственного, либо «Кем изменен» (зависит от задания, обычно ставят Ответственного). Завершаем настройку, сохраняем и переходим к следующему роботу.
Обычно пишется сообщение вида «(Эмодзи, обычно Знак стоп (⛔️), Сирена (🚨) или красный восклицательный знак (❗️)) Ошибка! (Содержание ошибки)».
Для вызова меню «Эмодзи» нажмите на клавиатуре комбинацию клавиш «Win + .» или «Win + ;» в англоязычной раскладке. Переключаться на английский не нужно, если у вас выбран русский язык, этим комбинациям будут соответствовать клавиши «Win + Ю» или «Win + Ж» .
Отправителем выставляем Робота Интегратора. Подобным образом именуются служебный технический профиль в Битрикс. Практически во всех автоматических действиях рекомендуется ставить ответственным именно такого стороннего пользователя.
В Б24, в котором создавался данный пример, Робот Интегратор не был приглашен, поэтому используем другого служебного пользователя.
Отправителем выставляем Робота Интегратора (в Б24, в котором создавался данный пример, Робот Интегратор не был приглашен), получателем же выставляем Ответственного, либо «Кем изменен» (зависит от задания, обычно ставят Ответственного). Завершаем настройку, сохраняем и переходим к следующему роботу.
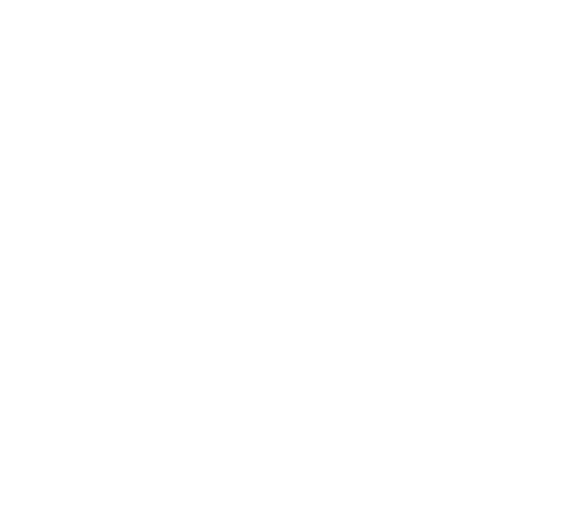
Настройка робота «Отправить сообщение в личный чат»
Переходим в меню настройки робота “Добавить комментарий в элемент”. Здесь проводим такие же настройки, как и в первом роботе (т.к. он является своеобразным дополнением первого). Настраиваем “Выполнить: сразу”; условие “Компания: ID не заполнено”; заполняем окно комментария таким же образом, как и с уведомлением (сообщение вида “(Эмодзи, обычно Знак стоп (⛔️), Сирена (🚨) или красный восклицательный знак (❗️) ) Ошибка! (Содержание ошибки)”), но с одним изменением: перед “Ошибка!” добавляем <b>, а после добавляем </b> (Должно получиться <b>Ошибка!</b>). Делается это для визуального выделения сообщения об ошибке. Автором указываем Робота Интегратора. Готово.
Важно: <b>(Текст)</b> - это HTML код, который делает текст внутри себя жирным шрифтом.
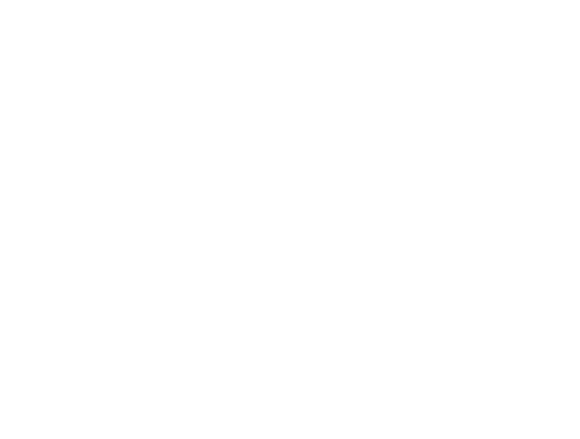
Настройка робота «Добавить комментарий в элемент»
Через Бизнес-процесс:
1. Заходим в редактор Бизнес-процесс, добавляем две активити: “Отправить сообщение в личный чат” и “Добавить комментарий”. Предварительно нужно добавить условие.
1. Заходим в редактор Бизнес-процесс, добавляем две активити: “Отправить сообщение в личный чат” и “Добавить комментарий”. Предварительно нужно добавить условие.
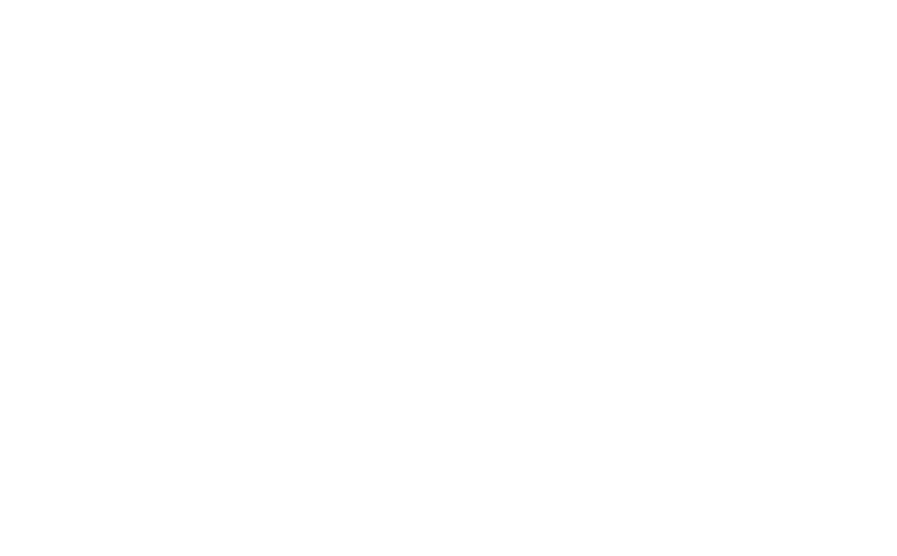
Общий вид бизнес-процесса «Ругаемся»
2. Сначала настраиваем условие. Настраиваем параметр действия “Нет” следующим образом: в типе условия выбираем “Поле документа”, в пункте “Поле документа” выбираем “Компания: ID”. Смысл условия: Если поле документа Компания: ID не заполнено, то выполняем (…). Должно получиться так:
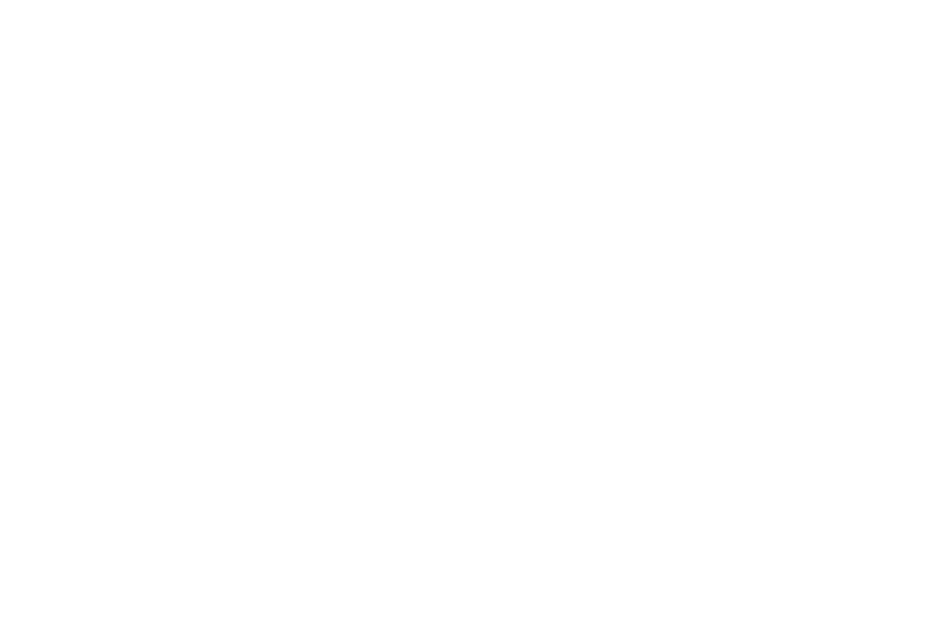
Проверка заполнения ID компании
Настройка параметра действия “Да” должна выглядеть так:
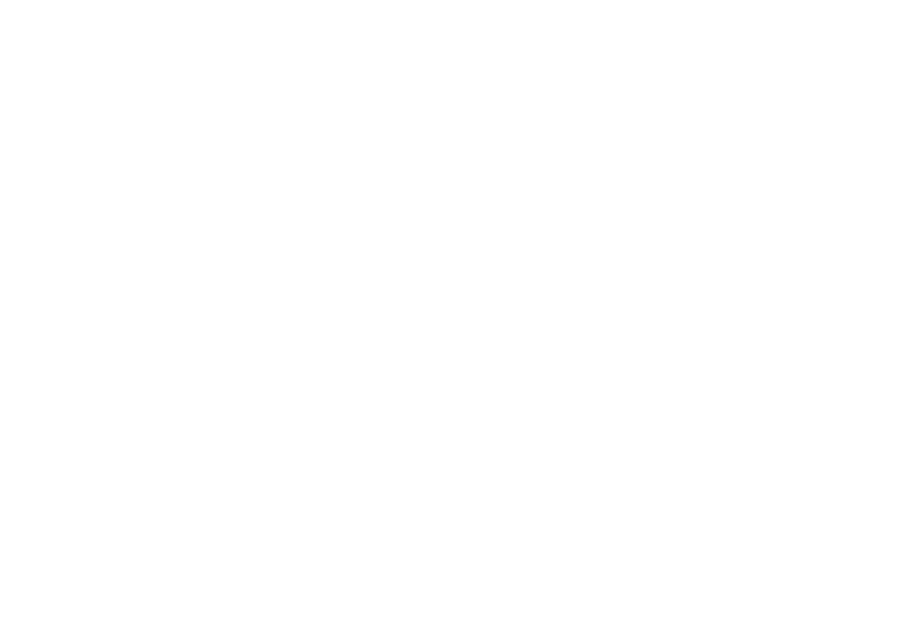
Условия «Истина», если ID Компании заполнено
Переходим к настройке первого активити: “Отправить сообщение в личный чат”. Переименовываем его согласно правилам. Ставим отправителем сообщения Робота Интегратора. Получателем ставим Ответственного (Или изменившего статус/Кем изменен). В текст так же вводим “(Эмодзи) Ошибка! (Содержание ошибки)”. Идем дальше.
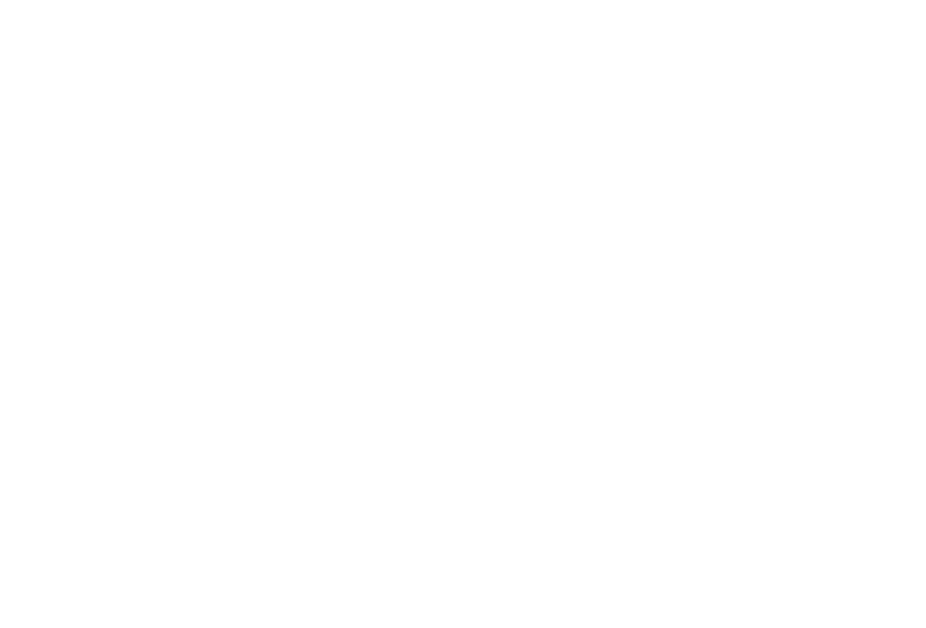
Настройка активити «Отправить сообщение в личный чат»
Переименовываем “Заголовок” по правилам, пишем текст комментария “(Эмодзи) <b>Ошибка!</b> (Содержание ошибки)”. Автором указываем Робота Интегратора. Готово.
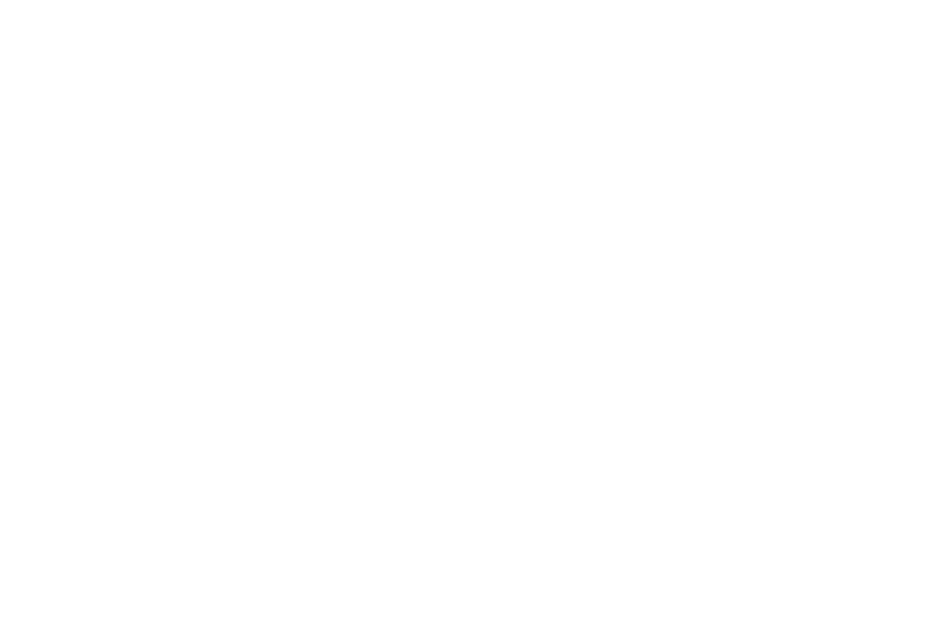
Настройка активити «Добавить комментарий в элемент»
Реализация механики автоматического уведомления и комментариев в карточках документов поможет повысить эффективность вашей работы. Используя предложенные подходы, вы сможете быстро реагировать на ошибки и поддерживать высокий уровень качества.
Связаться с нами для настройки CRM.
Связаться с нами для настройки CRM.
Понравился контент?
Мы можем высылать вам новые полезные публикации, просто укажите вашу почту:
Мы можем высылать вам новые полезные публикации, просто укажите вашу почту:

